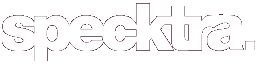Blondie
Active member
K so finals are over, and I have time to leisurely put together a tutorial and be conceited. I don't photoshop my FOTDs but I do photoshop any photos I put on facebook (not many.) Some I have posted here, and I got some PMs on how to do it, so maybe this will help people!
In this, I'm only wearing Ulta love e/s and L'oreal Voluminous... and probably a lipgloss it looks like but I forgot what kind.
STEP 1:
Take your picture, using flash. It can be as good or as bad as you'd like--that's the magic of photoshop. Upload it to your compuer and open Photoshop. Resize as needed (the smaller, the easier to work with. I like mine at about 800x600)

STEP 2: ADJUST THE NORMAL SETTINGS.
I don't find these steps are really necessary--but I think it makes the picture more "intense" per se without boosting the contrast 300%. Go to Image >> Adujustments >> Auto Levels, Image >> Adujustments >> Auto Contrast, and Image >> Adujustments >> Auto Color all in a row. This will make the main parts of the picture come out.


STEP 3: THE HAIR
ok now, we're going to do some perfecting. My hair is naturally blonde, but I want to look like your typical fake myspace slut, so we're going to take the dodge tool and set it on "highlight" with a relatively big brush. Set the exposure to a lower level at first, because you can always add more.

run the highlight tool over the hair until it's at the leve you'd like.

Notice that red spot in my hair? My hair is all blonde; it's from the flash. We want to fix that.
Using the dropper/color-chooser tool, choose a portion of the hair that is a nice color.

with that color, create a new layer, and color over the hair in the new layer.

what you can do here is a number of things--play with the layer type (on the layer palette, next to the opacity, fill, etc. Good ones are multiply, soft light, hue, and color. you can also try other ones, but be sure to lower the opacity so it's not as "LOOK AT ME! I'M PHOTOSHOPEED!" But, eh that's kind of the point, so your call. I chose color in this one.

Take a tiny feathered eraser, zoom in close, and erase the areas around the hair that are colored that shouldn't be colored. if it looks weird, you can erase pieces of hair entirely, since it's close to your normal color anyway.

when you're finished, change the opacity to about 90%, because no one has completely one-toned hair.

STEP 4: THE SHINY/ZITTY FACE
We're essentially going to put on some virtual powder here. It's going to take some serious work for me, because I'm acne prone.
The easiest way to get rid of acne is to take the smudger tool and move around some of your clear skin over the acne.
 before
before
 after.
after.
there's no direct way to do it--just smudge it around.
Here's what I do now--using the polygonal lasso tool, I select my entire face and create a new layer with it.

OMAGOSH A FLOATING HEAD
ok anyway make all of your layers visible and just work on the floating head layer. Using the magic wand, click anywhere outisde the head, then press Shift + Ctrl + I to select the inverse. Go to filter >> blur >> gaussian blur.

do the blurring anywhere from .1 to 1.5; anything more will be too obvious, and anything less will be insignificant. Smudging was essentially your "foundation"; now add some "powder" to control the shine. Using the dropper tool, pick a nice color on your skin (your cheeks probably aren't the best part because they're most likely pink with blush) and create a new layer, coloring over your face.

SRY CANT SEE U.
do the same thing, play with the opacity and layer properties until the skin looks a little more real. I used "darken" and put it on 40%.

now zoom in again, and erase around.
Go to filter >> Noise >> Add Noise. What this will do is add a texture to your skin--because, in the end, NO ONE has pefect, clear, pore-less skin. This effect gives the vision of pores.
WTF??? OK, my screenshots aren't working. Anyway.
Make sure you have "Uniform" and "monocromatic" checked. Play with the percentage--I keep mine around 2.
and merge the layer down to the floating head layer.
Then, using the smudge tool, smudge over any other shiny spots you don't like. The skin section takes a lot of practice and playing around to find out what looks good and what works--just play with it for a little.
STEP 5: PLAY UP THE EYES
My eyes are pretty basic (just a light pale pink shadow with L'oreal Voluminous.)
My problem is I don't put mascara on the top of my lashes because it gets too smudgy, so the tops of my lashes are an ugly grey. We're going to fix that with the burn tool.

Use midtones and a low opacity, since you can always make it darker, but it's harder to make it lighter. Since we're doing the lashes and lash line, use a small brush at first.
Start by going over the lashes, and along your lashline to create a liner look, ONLY.

now, make the brush bigger, the opacity lighter, and go over your eyelids where the shadow is.
You don't need a picture for that really. The difference won't be that huge, but enough to make the eyes more noticeable.
Finally, using the dodge tool used earlier, use a small brush and lighten your eyebrows to match your hair (don't worry about perfecting the color at this point--most peoples' eyebrows aren't the exact color as their hair.
STEP 6: DARKEN THE LIPS A BIT
Because our face and eyes are now "perfect" we need to "perfect" our lips too. Just take the burn tool from before on a light setting and run over the lips.

STEP 7: ITS FACELIFT AND LIPOSUCTION TIME
This can get a bit tricky--I can't even do an excellent job of it. Go to Filter >> Liquify, and shrink and expand everything you need. I don't have any real tips for this, except to play around with the features to find out what it can do.
I changed the size of my arms.
Crop as necessary...
and finish!
Original:

Finish:

Hope some people pick up some new tips =)
In this, I'm only wearing Ulta love e/s and L'oreal Voluminous... and probably a lipgloss it looks like but I forgot what kind.
STEP 1:
Take your picture, using flash. It can be as good or as bad as you'd like--that's the magic of photoshop. Upload it to your compuer and open Photoshop. Resize as needed (the smaller, the easier to work with. I like mine at about 800x600)

STEP 2: ADJUST THE NORMAL SETTINGS.
I don't find these steps are really necessary--but I think it makes the picture more "intense" per se without boosting the contrast 300%. Go to Image >> Adujustments >> Auto Levels, Image >> Adujustments >> Auto Contrast, and Image >> Adujustments >> Auto Color all in a row. This will make the main parts of the picture come out.


STEP 3: THE HAIR
ok now, we're going to do some perfecting. My hair is naturally blonde, but I want to look like your typical fake myspace slut, so we're going to take the dodge tool and set it on "highlight" with a relatively big brush. Set the exposure to a lower level at first, because you can always add more.

run the highlight tool over the hair until it's at the leve you'd like.

Notice that red spot in my hair? My hair is all blonde; it's from the flash. We want to fix that.
Using the dropper/color-chooser tool, choose a portion of the hair that is a nice color.

with that color, create a new layer, and color over the hair in the new layer.

what you can do here is a number of things--play with the layer type (on the layer palette, next to the opacity, fill, etc. Good ones are multiply, soft light, hue, and color. you can also try other ones, but be sure to lower the opacity so it's not as "LOOK AT ME! I'M PHOTOSHOPEED!" But, eh that's kind of the point, so your call. I chose color in this one.

Take a tiny feathered eraser, zoom in close, and erase the areas around the hair that are colored that shouldn't be colored. if it looks weird, you can erase pieces of hair entirely, since it's close to your normal color anyway.

when you're finished, change the opacity to about 90%, because no one has completely one-toned hair.

STEP 4: THE SHINY/ZITTY FACE
We're essentially going to put on some virtual powder here. It's going to take some serious work for me, because I'm acne prone.
The easiest way to get rid of acne is to take the smudger tool and move around some of your clear skin over the acne.


there's no direct way to do it--just smudge it around.
Here's what I do now--using the polygonal lasso tool, I select my entire face and create a new layer with it.

OMAGOSH A FLOATING HEAD
ok anyway make all of your layers visible and just work on the floating head layer. Using the magic wand, click anywhere outisde the head, then press Shift + Ctrl + I to select the inverse. Go to filter >> blur >> gaussian blur.

do the blurring anywhere from .1 to 1.5; anything more will be too obvious, and anything less will be insignificant. Smudging was essentially your "foundation"; now add some "powder" to control the shine. Using the dropper tool, pick a nice color on your skin (your cheeks probably aren't the best part because they're most likely pink with blush) and create a new layer, coloring over your face.

SRY CANT SEE U.
do the same thing, play with the opacity and layer properties until the skin looks a little more real. I used "darken" and put it on 40%.

now zoom in again, and erase around.
Go to filter >> Noise >> Add Noise. What this will do is add a texture to your skin--because, in the end, NO ONE has pefect, clear, pore-less skin. This effect gives the vision of pores.
WTF??? OK, my screenshots aren't working. Anyway.
Make sure you have "Uniform" and "monocromatic" checked. Play with the percentage--I keep mine around 2.
and merge the layer down to the floating head layer.
Then, using the smudge tool, smudge over any other shiny spots you don't like. The skin section takes a lot of practice and playing around to find out what looks good and what works--just play with it for a little.
STEP 5: PLAY UP THE EYES
My eyes are pretty basic (just a light pale pink shadow with L'oreal Voluminous.)
My problem is I don't put mascara on the top of my lashes because it gets too smudgy, so the tops of my lashes are an ugly grey. We're going to fix that with the burn tool.

Use midtones and a low opacity, since you can always make it darker, but it's harder to make it lighter. Since we're doing the lashes and lash line, use a small brush at first.
Start by going over the lashes, and along your lashline to create a liner look, ONLY.

now, make the brush bigger, the opacity lighter, and go over your eyelids where the shadow is.
You don't need a picture for that really. The difference won't be that huge, but enough to make the eyes more noticeable.
Finally, using the dodge tool used earlier, use a small brush and lighten your eyebrows to match your hair (don't worry about perfecting the color at this point--most peoples' eyebrows aren't the exact color as their hair.
STEP 6: DARKEN THE LIPS A BIT
Because our face and eyes are now "perfect" we need to "perfect" our lips too. Just take the burn tool from before on a light setting and run over the lips.

STEP 7: ITS FACELIFT AND LIPOSUCTION TIME
This can get a bit tricky--I can't even do an excellent job of it. Go to Filter >> Liquify, and shrink and expand everything you need. I don't have any real tips for this, except to play around with the features to find out what it can do.
I changed the size of my arms.
Crop as necessary...
and finish!
Original:

Finish:

Hope some people pick up some new tips =)