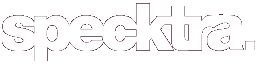pumpkincat210
Well-known member
Hey guys and gals! I thought i'd write out a little tutorial on some techniques in photoshop to use.. I'm going to show you in a few steps how to turn a regular face shot photo into a Glamour One. The outcome is a little fake, but it's only for certain beauty shots. You probably would not use all of these steps in your family portrait or your boyfriend's photograph.
Its best to start out with a good quality image. I am already wearing makeup in mine and mascara is very important. It should be a closeup shot of the face with good lighting. Ideally your image should be 500px x 500px or larger on your computer. My before and after shots are linked at the bottom of the article.
1. First lets zoom in on the photograph if it is not big enough to see the lips and the eyes well. From the left hand column at the top choose the magnifying glass and zoom in once or twice. Some may be able to skip this step if their pictures are large enough on the moniter.
2. Once you've zoomed in lets adjust the picture. At the top toolbar, choose Enhance>>Adjust Lighting>>Brightness/Contrast. Set your Brightness on about +23 and Contrast +6. You will have to judge for yourself on how much to adjust your picture. You don't want any shadows or dullness. The colors should be crisp.
3. Now let's fix any blemishes. From the left hand column, choose the Clone Stamp Tool. Choose a Soft Round Brush from the options in the pixel diameter size a little larger than the blemish. Choose Mode>>Normal, Opacity>>100%. Now bring your cursor brush to an area of skin that is blemish free and the same color the skin would be if you did not have a blemish. Hold down the the Alt button on your keyboard and left click your mouse to pick up the clean image. Now move your cursor over the blemish and left click again. This should stamp a clean piece of skin over the spot. You can do this to hide under eye circles and wrinkles as well.
4. Now with our newly cleared face, lets choose the Burn Tool in the lower left hand column. Choose a Soft Round Brush in the Pixel Diameter the same as your lower lip. Set the Range on Midtones and the Exposure at 50%. With a steady hand hold down the left click button as you go over your bottom lip. If you do this too much your lips will end up black, yuck... you just want them a deeper shade of what they are. Adjust the brush size and do the top lip next.
5. Now with a much smaller Soft Round Brush diameter, Keeping exposure at 50% and Range on Midtones go around the eye rims, darkening them. meet at both corners. Choose a larger Soft Round Brush size and go over each eyebrow once. Anymore and they will be too dark. This pulls your face together.
6. Now for Blush. I chose a Very Red Shade from the Foreground swatch box in the lower left hand corner. Remember you want to choose a shade that will not clash with your subject's lipcolor and also looks good with their skintone. You will again choose a soft Round Brush, I used Pixel Diameter that was fairly large. This is the largest Brush size you will use to fill up the cheek area. Set the Mode to Normal and the Opacity at 2% (yes only 2). Move over each cheek, left clicking a couple of times. The opacity is so low, you should not get a circle shape, just a light flush of color.
7. Now we will alter the eyecolor of your subject. From the swatches in the lower left hand corner, click on the Foreground Color. Pick any color you want to change the eyes to. Darker shades from brown to green are generally more natural than light colors, but you can choose hot pink if you wish. From the left hand column, choose the Color Replacement Tool from the Brushes Icon. Once again, choose a Soft Round Brush from the choices at the top, and choose a diameter slightly smaller than the iris of your subject's eye. Hardness at +50. Mode should be set to Color, Limits at Contiguous and Tolerance at 50%. Move to the center of the iris and left click until you get the desired color without covering up the pupil in color.
8. Now for the final step! From the top toolbar choose Filter>>Render>>Lightening Effects. Style should be set to Default and Light Type to Omni. Intensity should be set to +28. From Properties, Gloss should be set at 0. Materials should be set at +69 Metallic. Exposure at 0 and Ambience at +8. Move the dot in the center of the circle to center of the face, around the nose usually. Now with the outer ring enlarge it just a bit. Don't go larger than around the head or else your facial features will disappear. Click Okay.
Voila! We are done! Now, like I said before this full tutorial is not for every photograph, they would look silly. These are best for your makeup shots or pictures of your face that are just lacking a little and need to be glammed up. Here is my before and after. I already had makeup on in the first, but i have circles under my eyes. The Lightening Effects took care of that.
Before: http://farm4.static.flickr.com/3654/...037d1e48_b.jpg
After: http://farm3.static.flickr.com/2460/...3dd712ae_b.jpg
I was in a hurry doing these, so they could be better, but this is the general look you can expect to get from this glamour tutorial. I purposely wanted to make my eyes glow for another project i was doing. Like I said before, this is NOT for every photograph. In my next tutorial I will tackle Backgrounds, Teeth Whitening and Changing Hair Color. Thanks for being patient and reading this for me! ~ pumpkincat210
Its best to start out with a good quality image. I am already wearing makeup in mine and mascara is very important. It should be a closeup shot of the face with good lighting. Ideally your image should be 500px x 500px or larger on your computer. My before and after shots are linked at the bottom of the article.
1. First lets zoom in on the photograph if it is not big enough to see the lips and the eyes well. From the left hand column at the top choose the magnifying glass and zoom in once or twice. Some may be able to skip this step if their pictures are large enough on the moniter.
2. Once you've zoomed in lets adjust the picture. At the top toolbar, choose Enhance>>Adjust Lighting>>Brightness/Contrast. Set your Brightness on about +23 and Contrast +6. You will have to judge for yourself on how much to adjust your picture. You don't want any shadows or dullness. The colors should be crisp.
3. Now let's fix any blemishes. From the left hand column, choose the Clone Stamp Tool. Choose a Soft Round Brush from the options in the pixel diameter size a little larger than the blemish. Choose Mode>>Normal, Opacity>>100%. Now bring your cursor brush to an area of skin that is blemish free and the same color the skin would be if you did not have a blemish. Hold down the the Alt button on your keyboard and left click your mouse to pick up the clean image. Now move your cursor over the blemish and left click again. This should stamp a clean piece of skin over the spot. You can do this to hide under eye circles and wrinkles as well.
4. Now with our newly cleared face, lets choose the Burn Tool in the lower left hand column. Choose a Soft Round Brush in the Pixel Diameter the same as your lower lip. Set the Range on Midtones and the Exposure at 50%. With a steady hand hold down the left click button as you go over your bottom lip. If you do this too much your lips will end up black, yuck... you just want them a deeper shade of what they are. Adjust the brush size and do the top lip next.
5. Now with a much smaller Soft Round Brush diameter, Keeping exposure at 50% and Range on Midtones go around the eye rims, darkening them. meet at both corners. Choose a larger Soft Round Brush size and go over each eyebrow once. Anymore and they will be too dark. This pulls your face together.
6. Now for Blush. I chose a Very Red Shade from the Foreground swatch box in the lower left hand corner. Remember you want to choose a shade that will not clash with your subject's lipcolor and also looks good with their skintone. You will again choose a soft Round Brush, I used Pixel Diameter that was fairly large. This is the largest Brush size you will use to fill up the cheek area. Set the Mode to Normal and the Opacity at 2% (yes only 2). Move over each cheek, left clicking a couple of times. The opacity is so low, you should not get a circle shape, just a light flush of color.
7. Now we will alter the eyecolor of your subject. From the swatches in the lower left hand corner, click on the Foreground Color. Pick any color you want to change the eyes to. Darker shades from brown to green are generally more natural than light colors, but you can choose hot pink if you wish. From the left hand column, choose the Color Replacement Tool from the Brushes Icon. Once again, choose a Soft Round Brush from the choices at the top, and choose a diameter slightly smaller than the iris of your subject's eye. Hardness at +50. Mode should be set to Color, Limits at Contiguous and Tolerance at 50%. Move to the center of the iris and left click until you get the desired color without covering up the pupil in color.
8. Now for the final step! From the top toolbar choose Filter>>Render>>Lightening Effects. Style should be set to Default and Light Type to Omni. Intensity should be set to +28. From Properties, Gloss should be set at 0. Materials should be set at +69 Metallic. Exposure at 0 and Ambience at +8. Move the dot in the center of the circle to center of the face, around the nose usually. Now with the outer ring enlarge it just a bit. Don't go larger than around the head or else your facial features will disappear. Click Okay.
Voila! We are done! Now, like I said before this full tutorial is not for every photograph, they would look silly. These are best for your makeup shots or pictures of your face that are just lacking a little and need to be glammed up. Here is my before and after. I already had makeup on in the first, but i have circles under my eyes. The Lightening Effects took care of that.
Before: http://farm4.static.flickr.com/3654/...037d1e48_b.jpg
After: http://farm3.static.flickr.com/2460/...3dd712ae_b.jpg
I was in a hurry doing these, so they could be better, but this is the general look you can expect to get from this glamour tutorial. I purposely wanted to make my eyes glow for another project i was doing. Like I said before, this is NOT for every photograph. In my next tutorial I will tackle Backgrounds, Teeth Whitening and Changing Hair Color. Thanks for being patient and reading this for me! ~ pumpkincat210