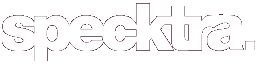user3
New member
First before we get started Specktra does not use HTML. We use a code called BBcode. BBcode stands for Bulletin Board Code and was devised and put to use in order to provide a safer, easier and more limited way of allowing users to format their messages. It is similar to HTML but it is easier to use.
Here is a list of BBcodes you can use on Specktra
http://specktra.net/misc.php?do=bbcode
Don't know how to find what setting you are using, just follow the the next three steps:
Locate the User CP, Go to Edit Options, scroll down to Miscellaneous options and in the drop down box you will see the 3 options for Editor settings

Ok now that you have picked Standard, let's go through the options you have for posting.
This is what your screen will look like when you Start a new topic or click Go Advanced when replying to a topic (go advanced is the button next to post quick reply when replying)
If you notice there are two options for this setting: Guided Mode and Enhanced mode. Enhanced will not give you many pop up windows to put your text, instead it will give the start and ending of code each time you reclick on the same button. I suggest using Guided Mode.

Let's start with picking a font. Simply go the font drop down box and choose the one you want. If you want different fonts in your post simply highlight the text you want to be different and go to the font box and choose the font.

Next, picking a size font. Please keep in mind that small font is hard for members to read and too large of a font is not fun either.
This works the same way as choosing a font type.

Now, pick a color for you font. There are plenty of colors to choose from and if scroll through the drop down box you bound to find a few you like.

Up next: bold, italic and underlining

Bold, Italic and underlining can work two ways for you. You can click the botton for one of them and get a pop up box that looks like the pic below. You simply enter the text in that you want and click ok.

You can also highlight the text and you will see codes as pointed out below.[ b ] is the start of a code and [/b] would is where the code stops.

what the codes look like in the post

Next up is how to align your text.

The first button is to align your text to the left which is the default for for the forum and how you are seeing the text right now. You can either hightlight the text you want aligned or click the button which will bring you to a pop up box where you can enter the text.

The second button centers the text. So your text would look like this:

The third button moves the text over to the right and looks like this:

The next two buttons are indent and bullet list.

Indent can of course create a text that is indented from the rest.
Once again you can highlight the text you'd like indented or click the indent button and pop up window will appear.
Here is an example of what the text would look like:

Now, bullets can work 3 different ways for you. You can do a list with numbers, letters or simply bullet symbols.
When you first click on the bullet button it will give you an option of what to pick. You would enter 1 for numbers, A for letters or leave the box blank to use bullet points and then click ok.

Next, a new box will pop up where you put the first text that you want listed. You should only enter in the text you want to appear next to the first number, letter or bullet. Click ok and another window will pop up for you to put in the text for the next line. Once you get to the last box you want to fill out click ok and then in the blank box click cancel.
Here is what the text box looks like

Small example of a list

Next, you have your image insert, hyperlink, and email link

Let's start with the Image (the button that looks like moutains)
Very simple you just click on the button and pop up window will appear. You just enter in the URL of the image and click ok.
Next, is the Hyperlink button and the Email button. This allows you put replace a URL link with words. So intead of a long URL appearing in your post people can just click on text. For example: Specktra
It works like this: Click on the button and pop up window will appear, enter the text you want to use for the link click ok

Then you enter the URL that the word will link to and click ok

It will show as codes while you are still editing your post.

Final post. The difference between hyperlink and email is the email one is used for email addy's.

Here is an example of what the email link will look like

Next on your control panel is 3 options (code, HTML & php) that are not really used often. They basically allow you put in a code, html or php code and perserve the code or highlight the codes functions. Typically you won't have much use for those functions.

Last button is the quote button. You can use this to quote someone else or to bring attention to something that might be quoted on a website. It works just like the other pop of windows where you enter text. Keep in mind the text box does have limit on how much you can put in it so it is often eaiser to use the quote code from the list I gave you at the start of this tutorial.

Now for the similes! It's simple click on a cute little guy and the code for him will appear in your post.

If you click the MORE you will see a scroll down box for more of them
that looks like this:

There are also smilies to you can pick that will show next to the subject of your post.

I hope this helps you get more use out of your Standard editor settings. Please if you have any questions just ask

Here is a list of BBcodes you can use on Specktra
http://specktra.net/misc.php?do=bbcode
Don't know how to find what setting you are using, just follow the the next three steps:
Locate the User CP, Go to Edit Options, scroll down to Miscellaneous options and in the drop down box you will see the 3 options for Editor settings

Ok now that you have picked Standard, let's go through the options you have for posting.
This is what your screen will look like when you Start a new topic or click Go Advanced when replying to a topic (go advanced is the button next to post quick reply when replying)
If you notice there are two options for this setting: Guided Mode and Enhanced mode. Enhanced will not give you many pop up windows to put your text, instead it will give the start and ending of code each time you reclick on the same button. I suggest using Guided Mode.

Let's start with picking a font. Simply go the font drop down box and choose the one you want. If you want different fonts in your post simply highlight the text you want to be different and go to the font box and choose the font.

Next, picking a size font. Please keep in mind that small font is hard for members to read and too large of a font is not fun either.
This works the same way as choosing a font type.

Now, pick a color for you font. There are plenty of colors to choose from and if scroll through the drop down box you bound to find a few you like.

Up next: bold, italic and underlining

Bold, Italic and underlining can work two ways for you. You can click the botton for one of them and get a pop up box that looks like the pic below. You simply enter the text in that you want and click ok.

You can also highlight the text and you will see codes as pointed out below.[ b ] is the start of a code and [/b] would is where the code stops.

what the codes look like in the post

Next up is how to align your text.

The first button is to align your text to the left which is the default for for the forum and how you are seeing the text right now. You can either hightlight the text you want aligned or click the button which will bring you to a pop up box where you can enter the text.

The second button centers the text. So your text would look like this:

The third button moves the text over to the right and looks like this:

The next two buttons are indent and bullet list.

Indent can of course create a text that is indented from the rest.
Once again you can highlight the text you'd like indented or click the indent button and pop up window will appear.
Here is an example of what the text would look like:

Now, bullets can work 3 different ways for you. You can do a list with numbers, letters or simply bullet symbols.
When you first click on the bullet button it will give you an option of what to pick. You would enter 1 for numbers, A for letters or leave the box blank to use bullet points and then click ok.

Next, a new box will pop up where you put the first text that you want listed. You should only enter in the text you want to appear next to the first number, letter or bullet. Click ok and another window will pop up for you to put in the text for the next line. Once you get to the last box you want to fill out click ok and then in the blank box click cancel.
Here is what the text box looks like

Small example of a list

Next, you have your image insert, hyperlink, and email link

Let's start with the Image (the button that looks like moutains)
Very simple you just click on the button and pop up window will appear. You just enter in the URL of the image and click ok.
Next, is the Hyperlink button and the Email button. This allows you put replace a URL link with words. So intead of a long URL appearing in your post people can just click on text. For example: Specktra
It works like this: Click on the button and pop up window will appear, enter the text you want to use for the link click ok

Then you enter the URL that the word will link to and click ok

It will show as codes while you are still editing your post.

Final post. The difference between hyperlink and email is the email one is used for email addy's.

Here is an example of what the email link will look like

Next on your control panel is 3 options (code, HTML & php) that are not really used often. They basically allow you put in a code, html or php code and perserve the code or highlight the codes functions. Typically you won't have much use for those functions.

Last button is the quote button. You can use this to quote someone else or to bring attention to something that might be quoted on a website. It works just like the other pop of windows where you enter text. Keep in mind the text box does have limit on how much you can put in it so it is often eaiser to use the quote code from the list I gave you at the start of this tutorial.

Now for the similes! It's simple click on a cute little guy and the code for him will appear in your post.

If you click the MORE you will see a scroll down box for more of them
that looks like this:

There are also smilies to you can pick that will show next to the subject of your post.

I hope this helps you get more use out of your Standard editor settings. Please if you have any questions just ask