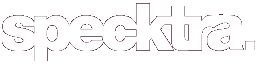hnich
Well-known member
Firstly, this is a tutorial for skin retouching, and basic cleaning up of images. There is no adjusting of noses, or thinning of the cheeks here, mainly because I’m not very good at it, I’m very clearly not a professional retoucher! But I’ve taught myself some tricks to make for nicer pictures. This is just my technique, I’m sure many people have better methods out there
Secondly, I noticed that most of the tutorials here were for photoshop and there were none for paintshop pro, and although the techniques are pretty much the same, it can be hard to translate between the two.
Thirdly, if anyone needs more clarity let me know, I tried to take as many (probably too many) screenshots as possible, but I might have missed something
Ok, on to the tutorial!
Step 1:
Open Photo, here I’m using a picture from a “celebrities without makeup” rag-site. This is Alicia Silverstone. I recommend saving the original photo first separately. Not only does this prevent accidently losing the picture, but it’s helpful to stop you from overadjusting later, and it’s really fun to go back and forth between the before and after. Also, if you spend quite a bit of time doing a selection, and might need it later (especially helpful for hair and face selections) make sure to save the selection to disk.

Step 2:
Click on Makeover Tool

Step 3:
Click on Blemish Fixer. Adjust opacity to 100% if you want ‘full-coverage concealer’ or less if you don’t want to cover the blemish completely. Size should be big enough to just cover the blemish. What this does is act as a smart clone tool, selecting texture and color from the area around it to fill in the blemish. Click on as many blemishes as you’d like, using discretion and undoing any that seem unnatural.

It’ll look like this:

Step 4:
Duplicate layer, Turn off viewing of the first layer.


Step 5:
In the duplicated layer, select the face, it doesn’t have to be perfect, but you want all areas of the skin selected. Here I used the magic tool selector on a medium tolerance to select the skin tone, then the magic lasso to select the rest of the areas.

Step 6:
Reverse the selection, press delete (make sure you’re on the duplicate layer!)


Step 7:
Remove the selection, this can usually just be done by clicking off of the selection, but here’s the toolbar

Step 8:
Select the eraser tool. You will probably have to change the size over the next little while.

Step 9:
Erase everything that is not the skin and that you want the texture kept of (nose, jaw lines, eyes, eyebrows, mouth, any hair, moles, deep laugh lines, etc.) Usually I erase the ear too, it’s just easier. If you have makeup on your eyes, you’ll want to erase the whole eye area.

Step 10:
Select the new skin area. You can do this by going to selections, select all, and then clicking within the area to select only the skin (no pic). This keeps the blurring within the face boundaries
Step 11:
Now, for the fun part, go to Gaussian Blur

Step 12:
Adjust the blur just to the point where the skintone looks completely even, but still has some sort of gradient. Here I used a radius of 4.

Step 13:
Remove Selection
Step 14:
I usually blur the edges a bit here so the edges aren’t so sharp

Step 14:
Bring the background layer back to visibility
Step 15:
For a natural look, change the duplicate layer’s blend mode to soft light

Step 16:
Otherwise, stick with a normal blend mode and change the opacity so it looks somewhat natural. Don’t worry about the dark lines that we erased, we can fix that in a bit

Step 17:
Merge the layers, this isn’t necessary but I find it easier to manage and adjust things on a single layer

Step 18:
Use the soften tool to go over any harsh lines, try to avoid it on fine details such as hair. Make sure step is set to 0, and adjust the opacity to what you feel looks the best. It takes some practice.

And..we get:

Again, you could stop here, but there are many simple adjustments to make your picture look better, here’s a few:
Step 19:
For this case, I notice her skin is quite pink, so I would adjust the hue to a bit more yellow. I have used the face selection that I’ve saved, but sometimes the whole photo needs to be adjusted, try both ways.


Step 20:
She’s very shiny too, isn’t she?
In this case, duplicate the layer (as seen above), and set the blend mode to darken
Select the clone tool:

Right-click on a good piece of skin, next to the shine, then carefully paint over the too light areas:

If you end up with small circles from the clone brush, adjust the opacity, and pass over the area with the soften brush a few times. You can also use the clone brush to go over any blemished area the makeover tool missed (such as the flushed patch near her mouth)
Adjust the layer opacity to what looks the best, and merge layers, you end up with this:

Ok, that’s your basic retouching, hope this helped!
Before:

After (an additional gaussian blur added):

Note: I’ve seen some people do amazing things with picture tubes, in order to add eyelashes, hair, and eyebrows. But that’s beyond me.
You can also use layers and Gaussian blur to add makeup to your photos, I’ll let someone else do a tutorial, because when I do it, it takes me a long time, otherwise my pic looks like a two-dollar whore:

Secondly, I noticed that most of the tutorials here were for photoshop and there were none for paintshop pro, and although the techniques are pretty much the same, it can be hard to translate between the two.
Thirdly, if anyone needs more clarity let me know, I tried to take as many (probably too many) screenshots as possible, but I might have missed something
Ok, on to the tutorial!
Step 1:
Open Photo, here I’m using a picture from a “celebrities without makeup” rag-site. This is Alicia Silverstone. I recommend saving the original photo first separately. Not only does this prevent accidently losing the picture, but it’s helpful to stop you from overadjusting later, and it’s really fun to go back and forth between the before and after. Also, if you spend quite a bit of time doing a selection, and might need it later (especially helpful for hair and face selections) make sure to save the selection to disk.

Step 2:
Click on Makeover Tool

Step 3:
Click on Blemish Fixer. Adjust opacity to 100% if you want ‘full-coverage concealer’ or less if you don’t want to cover the blemish completely. Size should be big enough to just cover the blemish. What this does is act as a smart clone tool, selecting texture and color from the area around it to fill in the blemish. Click on as many blemishes as you’d like, using discretion and undoing any that seem unnatural.

It’ll look like this:

Step 4:
Duplicate layer, Turn off viewing of the first layer.


Step 5:
In the duplicated layer, select the face, it doesn’t have to be perfect, but you want all areas of the skin selected. Here I used the magic tool selector on a medium tolerance to select the skin tone, then the magic lasso to select the rest of the areas.

Step 6:
Reverse the selection, press delete (make sure you’re on the duplicate layer!)


Step 7:
Remove the selection, this can usually just be done by clicking off of the selection, but here’s the toolbar

Step 8:
Select the eraser tool. You will probably have to change the size over the next little while.

Step 9:
Erase everything that is not the skin and that you want the texture kept of (nose, jaw lines, eyes, eyebrows, mouth, any hair, moles, deep laugh lines, etc.) Usually I erase the ear too, it’s just easier. If you have makeup on your eyes, you’ll want to erase the whole eye area.

Step 10:
Select the new skin area. You can do this by going to selections, select all, and then clicking within the area to select only the skin (no pic). This keeps the blurring within the face boundaries
Step 11:
Now, for the fun part, go to Gaussian Blur

Step 12:
Adjust the blur just to the point where the skintone looks completely even, but still has some sort of gradient. Here I used a radius of 4.

Step 13:
Remove Selection
Step 14:
I usually blur the edges a bit here so the edges aren’t so sharp

Step 14:
Bring the background layer back to visibility
Step 15:
For a natural look, change the duplicate layer’s blend mode to soft light

Step 16:
Otherwise, stick with a normal blend mode and change the opacity so it looks somewhat natural. Don’t worry about the dark lines that we erased, we can fix that in a bit

Step 17:
Merge the layers, this isn’t necessary but I find it easier to manage and adjust things on a single layer

Step 18:
Use the soften tool to go over any harsh lines, try to avoid it on fine details such as hair. Make sure step is set to 0, and adjust the opacity to what you feel looks the best. It takes some practice.

And..we get:

Again, you could stop here, but there are many simple adjustments to make your picture look better, here’s a few:
Step 19:
For this case, I notice her skin is quite pink, so I would adjust the hue to a bit more yellow. I have used the face selection that I’ve saved, but sometimes the whole photo needs to be adjusted, try both ways.


Step 20:
She’s very shiny too, isn’t she?
In this case, duplicate the layer (as seen above), and set the blend mode to darken
Select the clone tool:

Right-click on a good piece of skin, next to the shine, then carefully paint over the too light areas:

If you end up with small circles from the clone brush, adjust the opacity, and pass over the area with the soften brush a few times. You can also use the clone brush to go over any blemished area the makeover tool missed (such as the flushed patch near her mouth)
Adjust the layer opacity to what looks the best, and merge layers, you end up with this:

Ok, that’s your basic retouching, hope this helped!
Before:

After (an additional gaussian blur added):

Note: I’ve seen some people do amazing things with picture tubes, in order to add eyelashes, hair, and eyebrows. But that’s beyond me.
You can also use layers and Gaussian blur to add makeup to your photos, I’ll let someone else do a tutorial, because when I do it, it takes me a long time, otherwise my pic looks like a two-dollar whore: