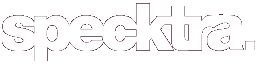Almond_Eyed
Well-known member
I think one of the coolest tricks I learned on Photoshop was how to make my pictures look "glowy" like those professional model photos. It's actually quite easy... of course, you'll need Photoshop first. I'm using the CS2 version in this tutorial, you can use any newer version. I'm use an example of a picture of Gwen Stefani, this is the "Before" picture:

1. Open a picture that you'd like to edit.
2. In the layers tab, right-click on the background layer and choose Duplicate Layer.

When the dialogue box comes up, give the layer any name, it doesn't matter what it is.

Note: Keep your new duplicated layer selected in the layers tab, the rest of the changes we do to the images will be on this new layer.
3. Under the Image menu, go to Adjustments, then choose Desaturate. This makes the picture turn black and white.

4. Under the Filter menu, go to Blur, then select Gaussian Blur.

When the dialogue box comes up, select between 2.0 pixels and 7.0 pixels and click OK. The higher the pixel you choose, the more "glowy" and bright your picture will be.

5. Right-click over the duplicated layer in the layer tab and select Blending Options.

In the drop, down menu, select Overlay.

You should see the glowy effect on your picture now.
6. The last step is to flatten your image so you can save it as a jpeg file. Go to the Layer menu and select Flatten Image.

Save your picture and you're done! Your picture should look something like this:

Tip: You can edit blemishes or adjust colours and lighting in your picture before you apply this effect for a more polished picture.
I hope this was useful =)
<3

1. Open a picture that you'd like to edit.
2. In the layers tab, right-click on the background layer and choose Duplicate Layer.

When the dialogue box comes up, give the layer any name, it doesn't matter what it is.

Note: Keep your new duplicated layer selected in the layers tab, the rest of the changes we do to the images will be on this new layer.
3. Under the Image menu, go to Adjustments, then choose Desaturate. This makes the picture turn black and white.

4. Under the Filter menu, go to Blur, then select Gaussian Blur.

When the dialogue box comes up, select between 2.0 pixels and 7.0 pixels and click OK. The higher the pixel you choose, the more "glowy" and bright your picture will be.
5. Right-click over the duplicated layer in the layer tab and select Blending Options.

In the drop, down menu, select Overlay.

You should see the glowy effect on your picture now.
6. The last step is to flatten your image so you can save it as a jpeg file. Go to the Layer menu and select Flatten Image.

Save your picture and you're done! Your picture should look something like this:

Tip: You can edit blemishes or adjust colours and lighting in your picture before you apply this effect for a more polished picture.
I hope this was useful =)
<3